Are your binge-watching days over? Are you looking forward to some other content? What is it then? You haven’t decided overnight to cancel your subscription to Disney Plus. What is it that’s running through your mind?
Don’t worry, you don’t have to answer these questions for us. But since you have already decided, we can help you out! The turmoil to cancel your subscription is over now. With these basic steps, you can easily cancel your subscription to Disney Plus.
There are many different sites or ways you might have subscribed to Disney Pus. We will help walk you through all the versions of the subscription. And how to cancel your Disney Plus account. So, keep track of the blog and get your answers here with us!
About Disney Plus
Disney Plus was launched into the streaming zone back in 2019. And has grown to a large number of audiences. The target audiences are worldwide. All kids and adults enjoy streaming on Disney Plus. Since it brings to you all the shows and movies that Disney has to offer. All the Walt Disney movies and shows as well as the Marvel world can be accessed through Disney Plus.
Did you just take Disney Plus or you went with the Disney Plus Bundle Subscription? Was your Disney Plus subscription with or without advertisement? There is no such difference in the steps to cancel your Disney Plus in any of these. So, hang on as we guide you through the canceling procedure of Disney Plus.
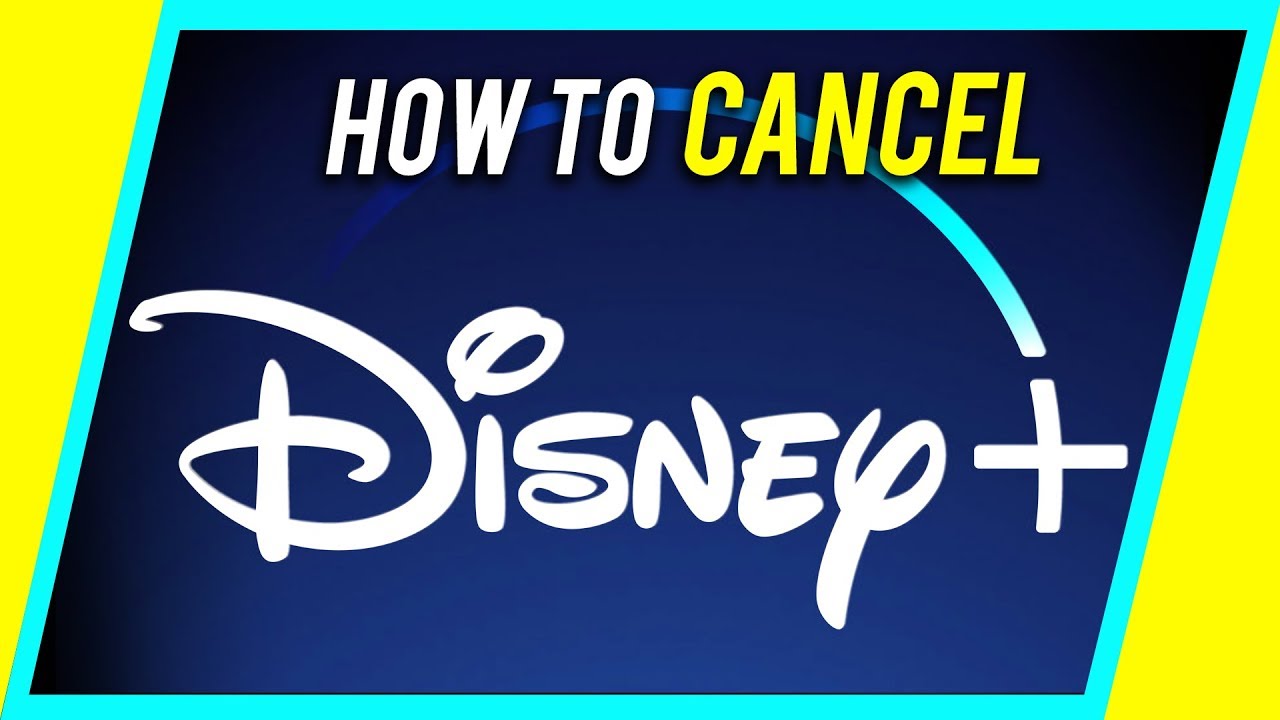
Different Sites to Cancel Disney Plus
How have you subscribed to Disney Plus? Whichever way you may have subscribed, look for its step to cancellation below.
Cancellation for Disney Plus through –
- Laptop or Desktop or PC
- Android or Google Play Store
- iOS or iPad
- Roku
- Amazon
How to cancel Disney Plus through Laptop or Desktop or PC?
Now we begin to guide you on how to cancel Disney Plus. Open up your laptop or desktop as we proceed.
Through Web Browser
Step 1 – Type Disney Plus on the Search Bar.
Step 2 – Open your Disney Plus on the top search list.
Step 3 – Once opened, go to your profile. You will find it at the top in the right side corner.
Step 4 – A drop-down menu will appear. You will find the option of My Account.
Step 5 – Upon selecting that, go to your subscriptions.
Step 6 – Scroll to the end. You will get to see Cancel Subscription and select it.
With this, your Disney Plus subscription is canceled successfully.
Through the Downloaded Disney Plus App
There is no change in the steps given above for the web browser. You can follow the exact steps just by opening up the app on your laptop, desktop, or PC. And with the utmost ease, your Disney Plus subscription has been canceled.
How to cancel Disney Plus through Android or Google Play Store?
Even through Android, it is very easy to cancel Disney Plus. All you need to keep up with us and follow the steps. We guide you in the easiest way to cancel your subscription.
Step 1 – Unlock your mobile and go to Google Play Store.
Step 2 – You will find on the right side of the search bar, your Profile.
Step 3 – Go to your Profile.
Step 4 – A new page will open. You will find an option as Payment & Subscriptions.
Step 5 – Another new page will open. This time, select the option of subscriptions. You will all your subscribed apps by selecting them.
Step 6 – Select Disney Plus and then select Cancel Subscription.
And finally, your Disney Plus has been canceled. You do not have to pay your monthly bills for Disney Plus anymore.
How to Cancel Disney Plus through iOS or iPadOS?
This might take a bit of time. But open your iOS or iPad. For both of them, the steps to be followed are similar. So, follow the steps as we walk you through process to cancel Disney Plus.
Step 1 – Open your Settings.
Step 2 – Open your Apple ID profile. Your Apple ID may or may not ask for your sign-in ID and password.
Step 3 – Once done, scroll and find out the option for subscriptions. All your subscriptions will be shown once clicked on them.
Step 4 – Find Disney Plus on the subscriptions. And then, select it.
Step 5 – Final and last step, select Cancel Subscription.
Once selected, your Disney Plus has been canceled through iOS or iPadOS. It has been officially canceled until you again want to renew your subscription.

How to cancel Disney Plus through Roku?
If you have been using Roku, then there are two other ways to cancel Disney Plus. You either cancel through the Roku web or remote. We will guide you through the steps for both of them. And then, with ease, you can know how to cancel Disney Plus.
Through Roku Web
Step 1 – Go to the web and search off and open your Roku account.
Step 2 – You will see that on the right top side corner of your device, there’s an icon. That is your Profile. Select it.
Step 3 – A new page will appear. You will find the option for Manage Your Subscriptions.
Step 4 – After selecting that option, select Cancel Subscription.
With these four simple and easy steps, you can cancel Disney Plus easily.
Through Roku Remote
Step 1 – With the remote, go to the Home option.
Step 2 – Go to Disney Plus but do not select it. Use the asterisk (*) symbol and click on it on the remote.
Step 3 – You will see that on the screen there’s a menu available. Then click on Manage Your Subscription.
Step 4 – With these, the last step. Select Cancel Subscription to finally unsubscribe from your Disney Plus.
And with both Roku web and remote, you will be able to cancel your subscription. It was not hard to follow for you. You are smart enough to catch up on the steps so fast.
How to cancel Disney Plus through Amazon?
To cancel Disney Plus on Amazon is easy. So, without any delay, let’s proceed by following the steps. With these steps, you can easily cancel your Disney Plus. And, do not have to pay for your monthly subscriptions anymore.
Step 1 – Open up your Amazon through the web or app.
Step 2 – You will see that next to the search bar, there are different options. Select the first one. That is Account and Logins.
Step 3 – A new page will appear. Now, find out the option for Membership & Subscriptions.
Step 4 – In it, you will see there are different other options too. But click on the last option, that is, Other Subscriptions.
Step 5 – Finally, you will find the option for Disney Plus. And at last, click the option to cancel.
With these, you have canceled your subscription to Disney Plus on Amazon too. These steps must have been easier for you to catch on how to cancel Disney Plus.
Frequently Asked Questions (FAQs)
Does canceling a subscription to Disney Plus delete my account?
No. Canceling your Disney Plus subscription does not delete your Disney Plus account. You can always continue using your Disney Plus in the future. All you want to do is just renew your subscription to Disney Plus.
What happens when you delete your Disney Plus account?
Once deleted, your account can’t be accessed. All your information or details including your email id as well as your billing information will be deleted. You cannot access your deleted account later. You have to build a new account from the beginning.
How much does Disney Plus cost?
You can choose one for a monthly subscription. For a month, you need to pay $8 and $13 respectively, with and without an advertisement subscription.
When to cancel a Disney Plus subscription?
If you are planning on discontinuing Disney Plus, then do it soon. That means do it before your new monthly subscription begins again. Or you will be charged for another month.

Conclusive Insights
You must have learned how to cancel your Disney Plus subscription. Now, you do not need to pay for your monthly subscriptions anymore. If you are not having the time to watch your favorite shows or movies, then there’s no point.
Once you get time, you can continue your Disney Plus subscription. Until then, this is the best to do. Though, it is advised to cancel your subscription before sometime your new monthly subscription begins. Then, you do not have to pay for the next month.
Let us know if the steps were easier to understand or not. And also, hope you were able to cancel your Disney Plus subscription successfully.





